
پروژه تمرینی افتر افکت و فتوشاپ ساخت Gif دوچرخه +فایل
در قسمت های قبل طراحی ایلاستریتور این دوچرخه متحرک را به شما آموزش دادیم. اگر ندیدید از لینکهای زیر مشاهده کنید و بعد به این صفحه بازگردید و این تمرین را انجام دهید.
پروژه تمرینی طراحی ایلوستریتور دوچرخه | راهنمای گام به گام
پروژه تمرینی افتر افکت | طرح Flat دوچرخه را انیمیشن کن!
چگونه یک GIF متحرک را با استفاده از Adobe Photoshop و After Effects طراحی کنیم؟
گیفها یکی از پرطرفدارترین تصاویر متحرک در دنیای وب هستند. اما طراحی و متحرکسازی GIF داستانی متفاوت خواهدبود. به همین خاطر قصد داریم در ادامه این مقاله آموزش طراحی و تولید یک GIF متحرک را برای شما ارائه دهیم تا بتوانید با استفاده از Adobe After Effect، یک دوچرخه متحرک را طراحی کنید.
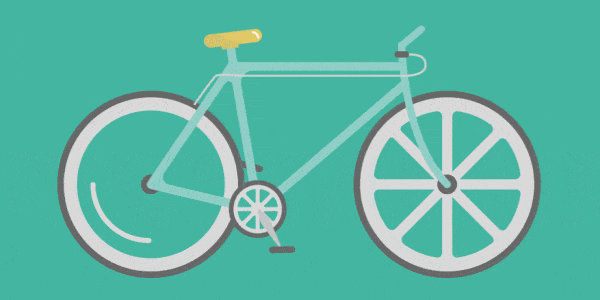
گام اول؛ فایل ضمیمه شده After Effect باز کنید
قبل از هرکاری فایلی را که میخواهید به یک تصویر GIF تبدیل کنید را باز کنید. فایلی را که ضمیمه کردهایم را از اینجا دانلود کرده و روی فایل bike کلیک کنید.

از روی صفحه کلید، 0 را بزنید تا رندر شدن فایل آغاز شود. داخل این فایل حرکت دوچرخه را میبینید که از جمله انیمیشنهای سریع است. درصورتی که با نرم افزار After Effect آشنایی داشته باشید میتوانید تصویر متحرکی را مانند این انیمیشن طراحی کنید.
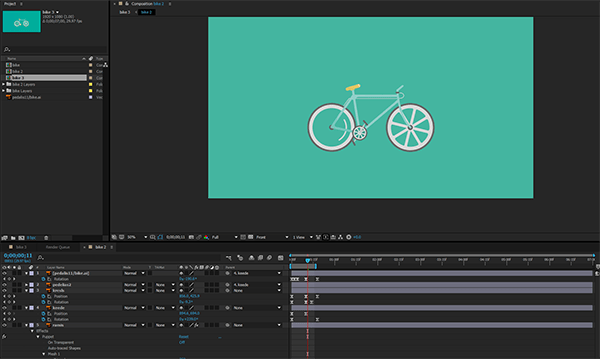
دومین گام؛ خروجی JPG بگیرید
مانند تصویر زیر، وقتی که تصویر را به صورت انیمیشن و تصویری متحرک تبدیل کرده و از آن خروجی گرفتید، باید روی File – Export – Add to render Queue کلیک کنید.
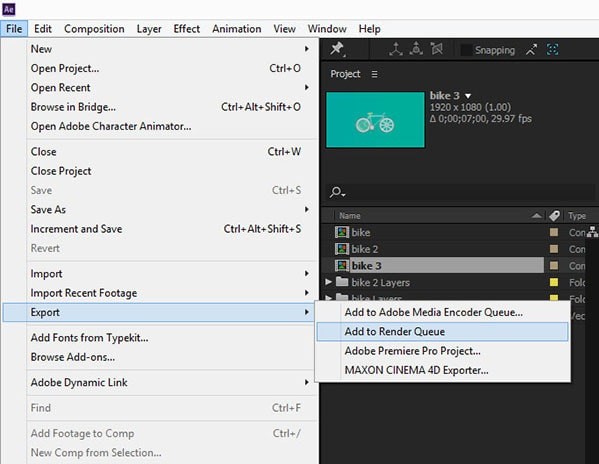
قبل از اینکه رندر تصویر آغاز شود، لازم است تنظیمات را بررسی کرده تا روی بهترین حالت ممکن خود باشد.
برای اینکار باید اطمینان حاصل کنید که تصویر شما بهترین کیفیت و وضوح را دارد.
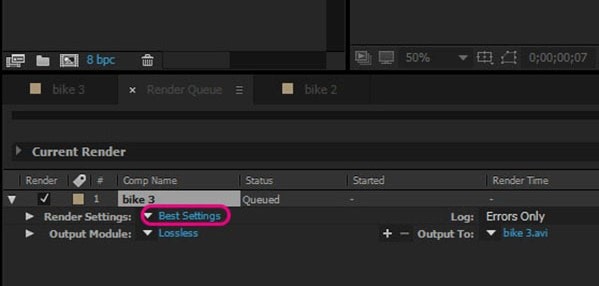
مطمئن بشوید که روی بهترین کیفیت و رزولوشن تنظیم است. به باقی موارد دست نزنید.
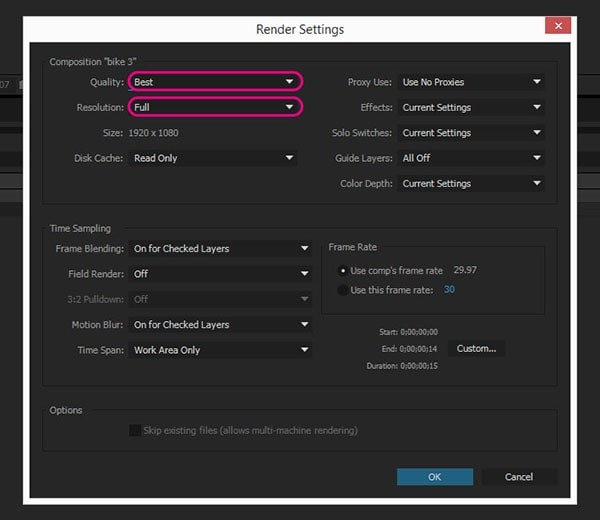
Lossless را به منظور داشتن تنظیماتی بهتر مطابق تصویر زیر انتخاب و سپس روی Format dropout کلیک کنید.
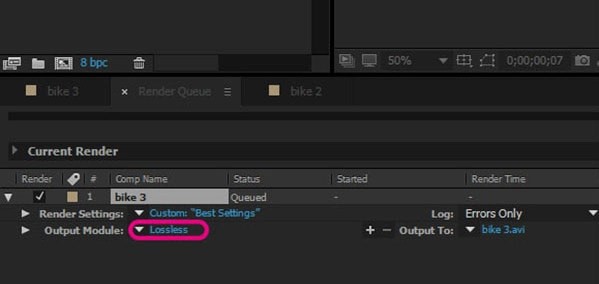
در ادامه مسیر را بصورت زیر ادامه دهید:
OK« JPEG Sequence
در پایان این مسیر شما چند تصویر را با فرمت JPEG در اختیار خواهید داشت که از فایل اصلی AE ایجاد شدهاند. در واقع ترکیب تمام این تصاویر در پایان یک انیمیشن را خواهند ساخت.
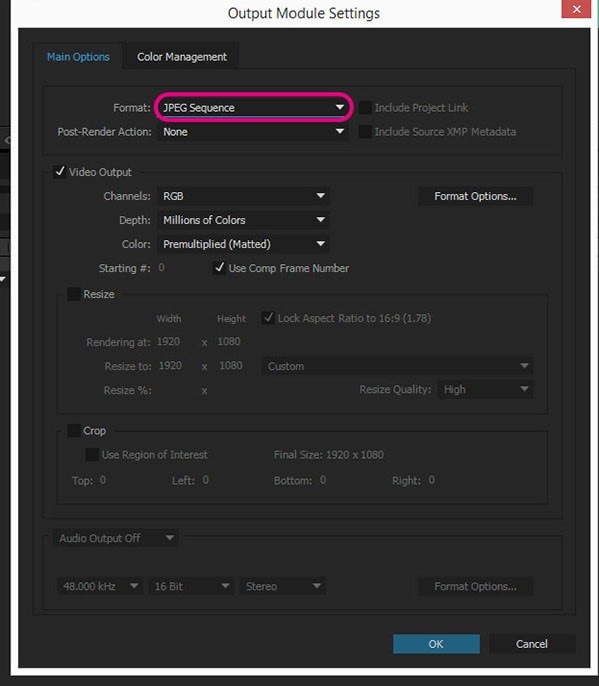
روی نام کناری Output to کلیک کرده و مسیری را انتخاب کنید.

حال نوبت به رندر شدن تصاویری است که با فرمت JPEG ساخته و آنها را داخل این پوشه ذخیره کردهاید.

سومین گام؛ از GIF ساخته شده خروجی بگیرید
در سومین مرحله باید فایل JPEG را که ذخیره کرده اید در فتوشاپ باز کرده و اولین تصویر موجود در این پوشه را انتخاب کنید. برای اینکه فایلی ویدئویی را ایجاد کرده باشید باید Image Sequence را علامت و گزینه Open بزنید.
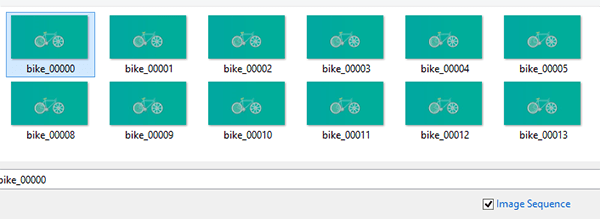
در پنجرهی جدیدی که برایتان باز شد، 30 فریم در ثانیه قرار دهید. البته در Frame Rate میتوانید 25 فریم در ثانیه را هم انتخاب کنید.
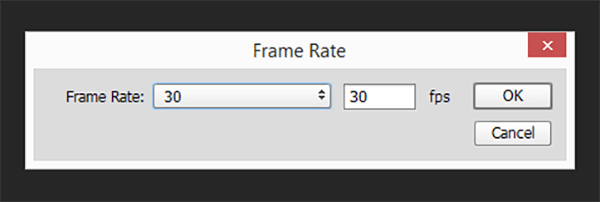
برای ذخیره کردن این تصویر مسیر زیر را پیش بگیرید تا تصویری مطابق شکل 2 را ببینید:
File – Export – Save for Web
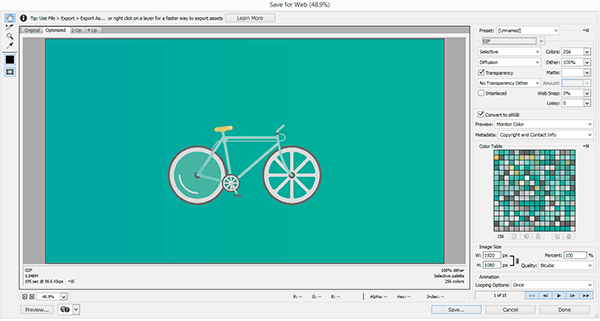
درصورتی که می خواهید تصویری را در قالب GIF داشته باشید، از سمت راست GIF را انتخاب کنید.
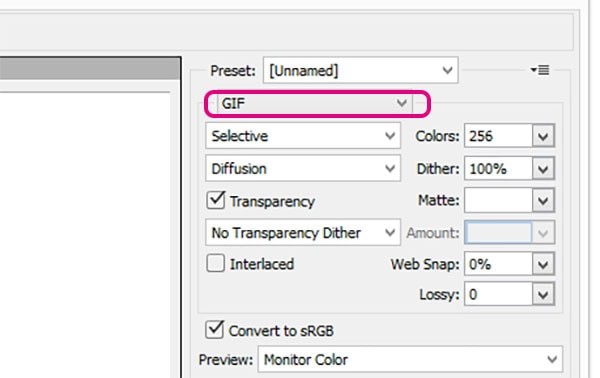
در پایین صفحه For ever را انتخاب کرده تا حلقهای را روی تصویرتان بوجود آورد که حرکت آن ادامه داشته باشد.
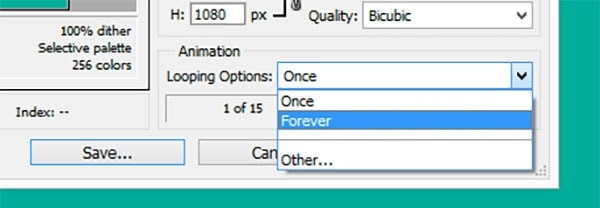
مرحله آخر نوبت به ذخیرهسازی فایل و پوشهای که قصد دارید آن را ذخیره کنید میرسد؛ بنابراین Save را در قسمت پایین صفحه بزنید.


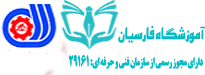




پیام بگذارید.